Admin Msem / Sites marchands esf
Utiliser le widget MyActivité pour vendre
Ce guide vous accompagne pas à pas dans la mise en place de vos offres sur l’interface MyActivité.
L’objectif : vous permettre de configurer facilement votre vitrine en ligne, pour que vos produits soient visibles et réservables par vos clients via le widget. De la création des catégories à l’ajout des produits, en passant par les informations de vente, les périodes ou encore les visuels, chaque étape est expliquée simplement pour vous aider à prendre en main l’outil rapidement.
L’objectif : vous permettre de configurer facilement votre vitrine en ligne, pour que vos produits soient visibles et réservables par vos clients via le widget. De la création des catégories à l’ajout des produits, en passant par les informations de vente, les périodes ou encore les visuels, chaque étape est expliquée simplement pour vous aider à prendre en main l’outil rapidement.
1 • Le parcours client du widget MyActivité
Avant de configurer vos produits, il est utile de comprendre comment le client final les verra et les réservera sur votre site.
- Tout commence lorsque le client saisit ses dates de séjour. Cela permet d’afficher uniquement les produits disponibles à cette période.
- Le client découvre alors une liste claire des produits, avec leur nom, une image, et une courte description. Lorsqu’il en sélectionne un, le widget lui rappelle l'offre qu'il a sélectionné et lui demande de renseigner les informations nécessaires à la réservation (nom, âge, choix de créneau, etc.).
Les prochaines étapes du tutoriel vous montreront comment configurer tout cela : les périodes, les catégories, les informations à demander, les visuels et bien sûr, les produits. Chaque élément affiché côté client dépend directement de ce que vous aurez paramétré dans l’interface Msem.
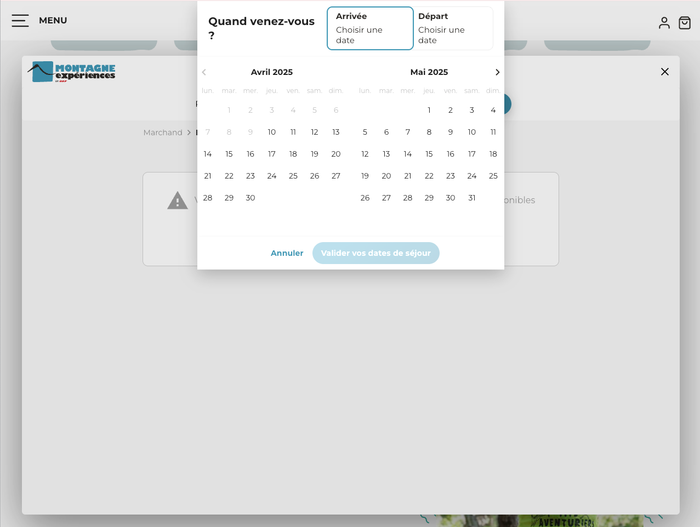
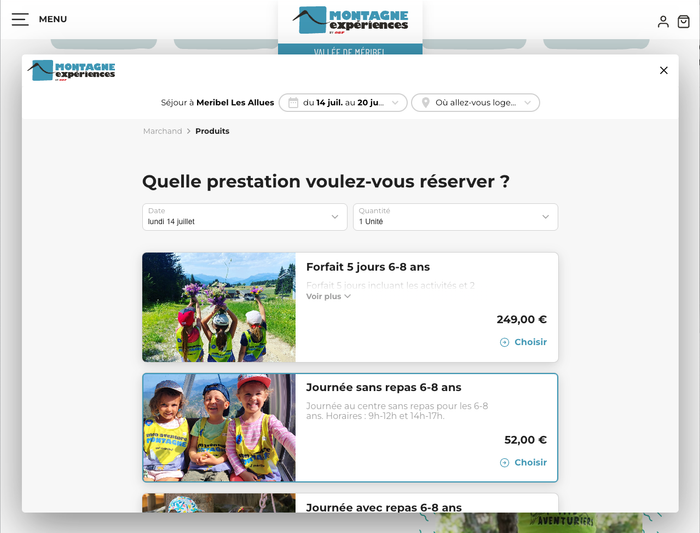
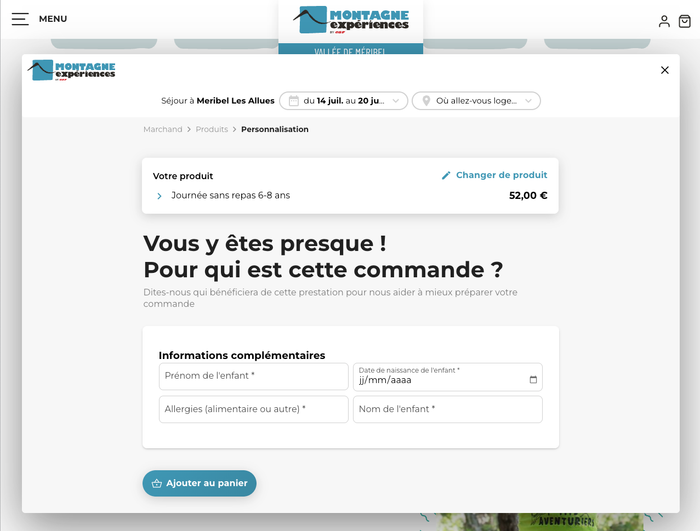
Cliquez sur les photos pour les visualiser dans leur intégralité.
📍Avant de commencer
Connectez-vous à votre interface Msem, puis cliquez sur l’onglet "PRODUITS" dans le menu à gauche de votre écran. Vous y verrez plusieurs sous-menus :
Nous allons les parcourir ensemble, étape par étape, pour bien configurer votre widget MyActivité.
- Configuration
- Catégories
- Informations de vente
- Périodes / Prix
- Produits
Nous allons les parcourir ensemble, étape par étape, pour bien configurer votre widget MyActivité.
2 • Configuration : paramétrer les infos essentielles
Commençons par l'onglet "Configuration". Dans cette page, vous allez configurer les informations générales sur votre activité.
- Dans l'encart "Informations générales"
- Sélectionnez la catégorie de marchand qui semble la plus en lien avec vos produits. Par exemple, choisissez “Garderie” si vos activités concernent principalement les enfants.
- Indiquez aussi combien de jours avant l’activité un client peut encore réserver. - Dans l'encart "Localisation"
- Cliquez sur la carte pour positionner votre école.
- Cochez ensuite l'option "Afficher la carte dans la page marchand" pour qu’elle soit visible. (optionnel) - Dans l'encart "Description"
- Rédigez une description globale de vos produits, qui servira de titre lors de la sélection des produits côté client.
- Faîtes en de même pour la version anglaise à minima. - Dans les encarts "Bandeau" ou "Vignette" à droite de l'écran : Ajoutez une image bandeau ou une vignette pour illustrer vos offres. Ces visuels seront visibles pendant la sélection des produits
💾 N’oubliez pas de cliquer sur "Enregistrer" en bas de page.
.png)
Cliquez sur la photo pour la visualiser dans son intégralité.
3 • Catégories : structurer votre offre
Passons maintenant à l'onglet "Catégories". Cette étape consiste à créer les grandes familles qui structureront votre offre. Par exemple, pour une garderie, chaque tranche d’âge (bébés, petits, enfants) peut correspondre à une catégorie. Cela facilitera le classement et la lisibilité de vos produits. Une fois les catégories créées, elles s’affichent dans une liste. Vous y verrez plus tard les "produits associés", une fois qu’ils auront été configurés.
- Cliquez sur "Ajouter une catégorie", une fenêtre s'ouvrira pour remplir les champs nécessaire à sa création.
- Saisissez le nom de la catégorie,
- Ajoutez une courte description si vous le souhaitez,
- Et enfin choisissez une image pour illustrer la catégorie.
- Remplissez ces mêmes champs en version anglaise à minima (et dans d'autres langues si nécessaire) puis cliquez sur "Enregistrer" pour valider.
- Vous pouvez modifier, réordonner (dans la liste) ou supprimer une catégorie avec le menu "..." à droite de chaque ligne.
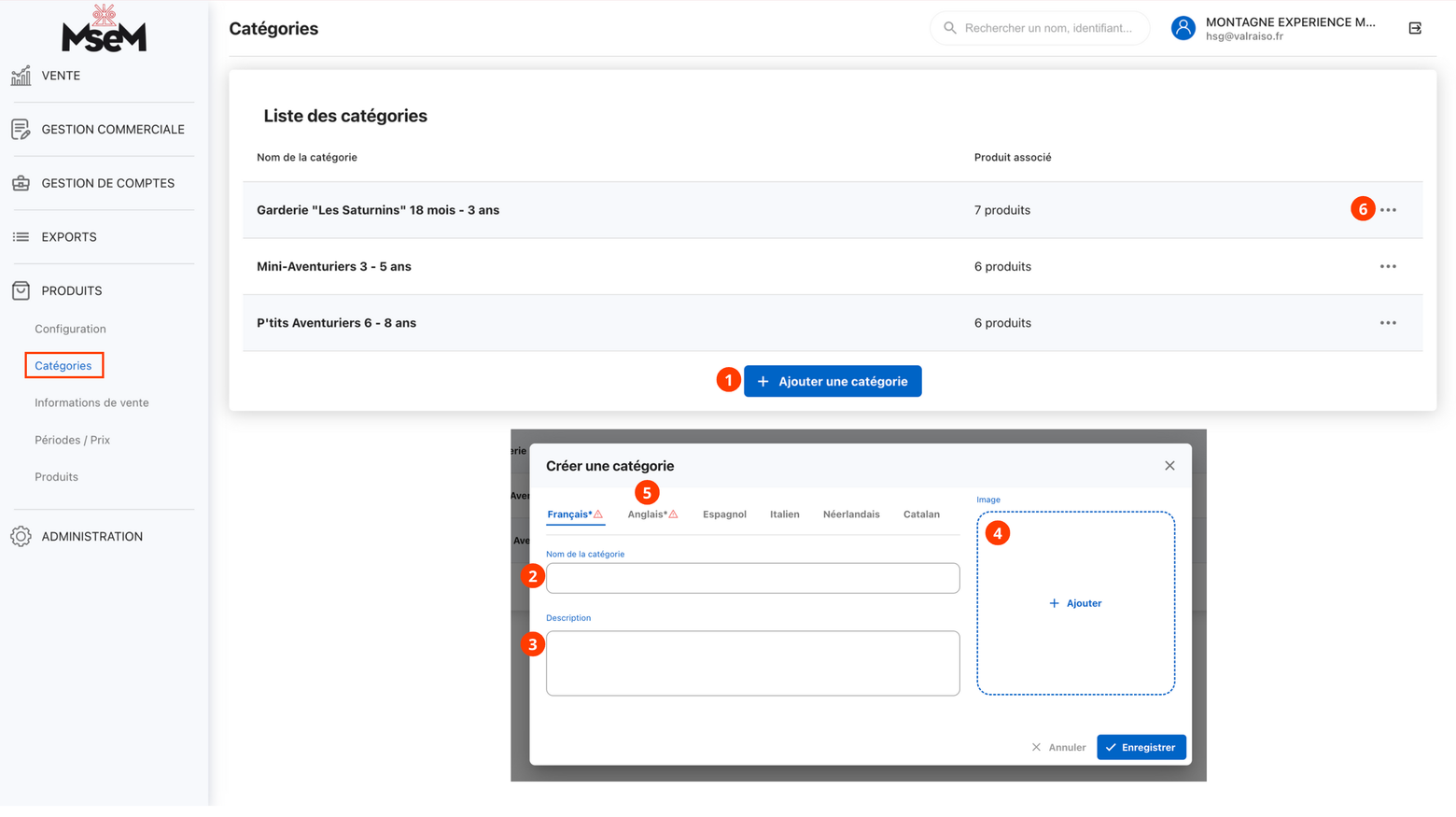
4 • Informations de vente : collecter les données clients utiles
Dans l’onglet "Informations de vente", définissez les données que vous souhaitez demander au client lors de sa réservation (nom de l’enfant, âge, choix d’un créneau, etc.). Ces informations pourront ensuite être associées à un ou plusieurs produits selon vos besoins.
- Cliquez sur "Ajouter une information de vente", une fenêtre s'ouvrira pour remplir les champs nécessaires.
- Renseignez tout d'abord le type d'information : "Texte", "Nombre", "Date" ou "Sélection".
- Saisissez ensuite le nom de l'information demandée et une éventuelle description si vous le souhaitez.
- Faîtes la même chose pour la version anglaise à minima et "Enregistrer".
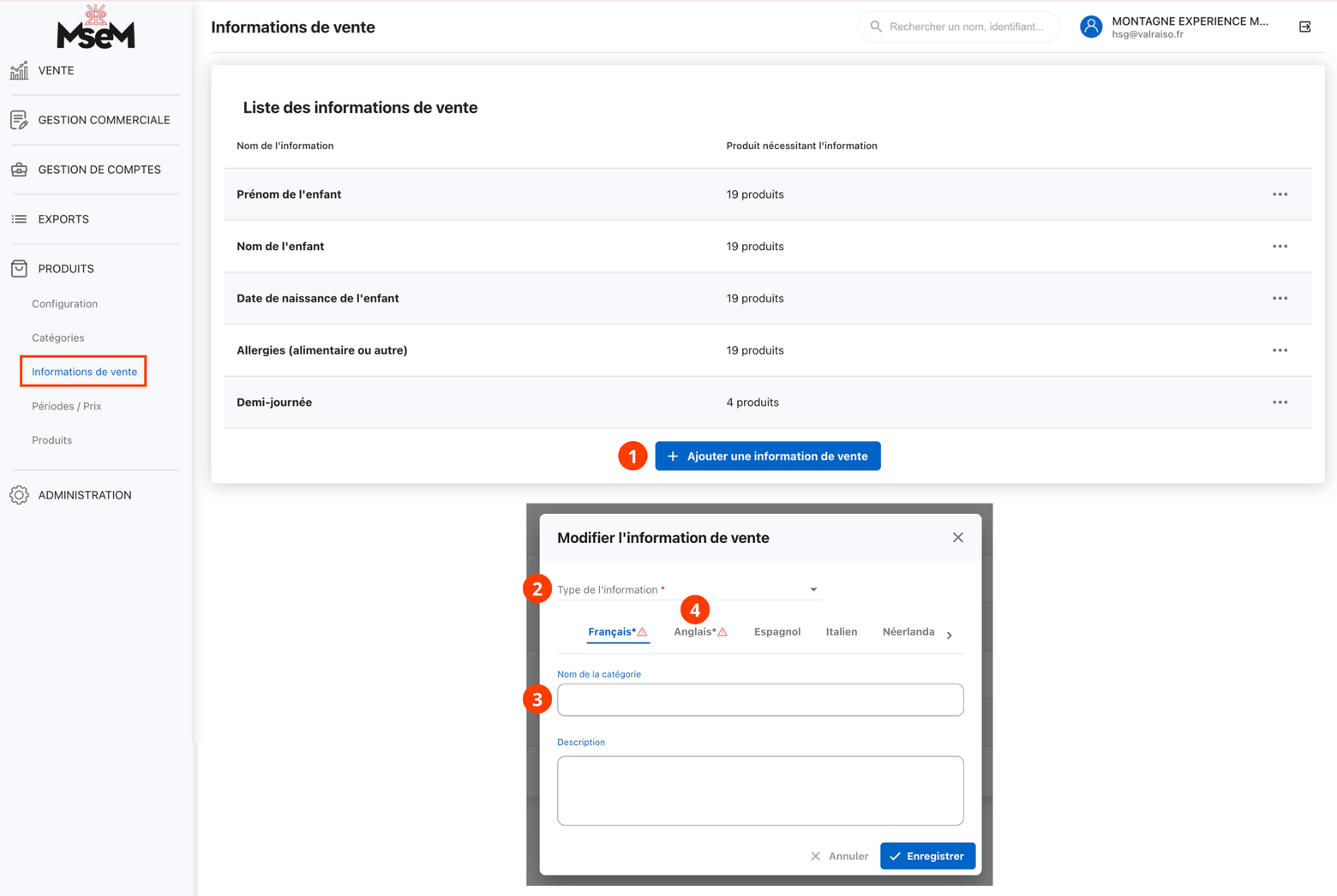
Astuce : Pour proposer un menu déroulant (pour un choix multiple, ex : matin / après-midi), choisissez le type "Sélection" et ajoutez les options une par une en appuyant sur la touche "Entrée" de votre clavier après chaque valeur.
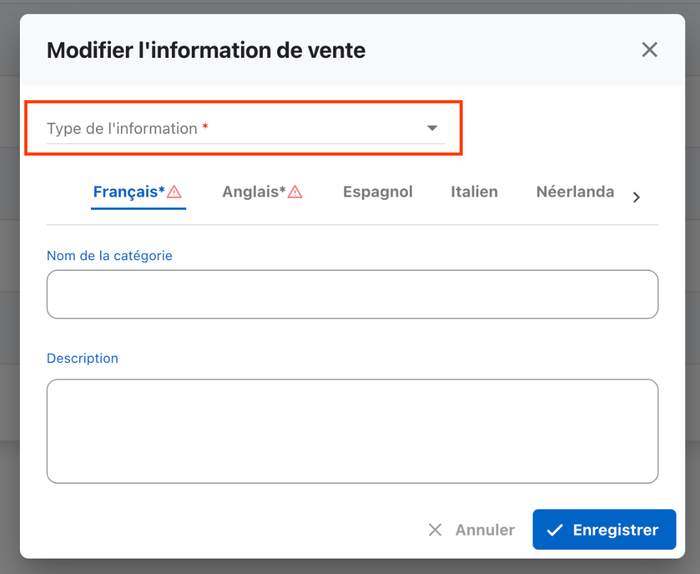
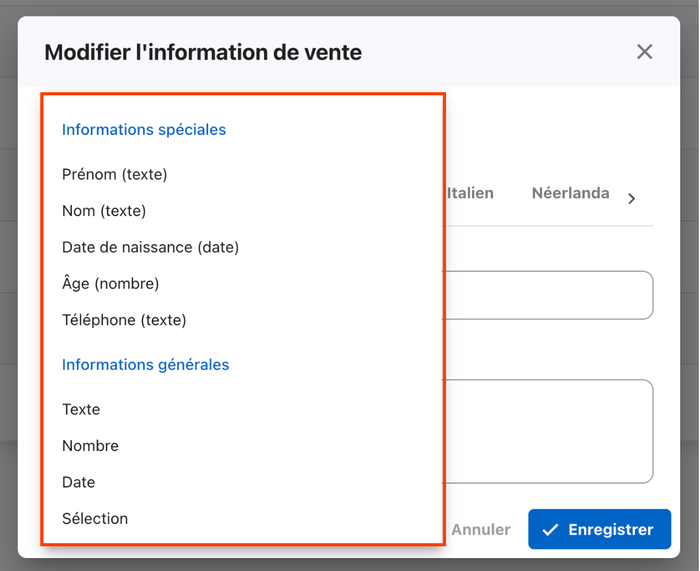
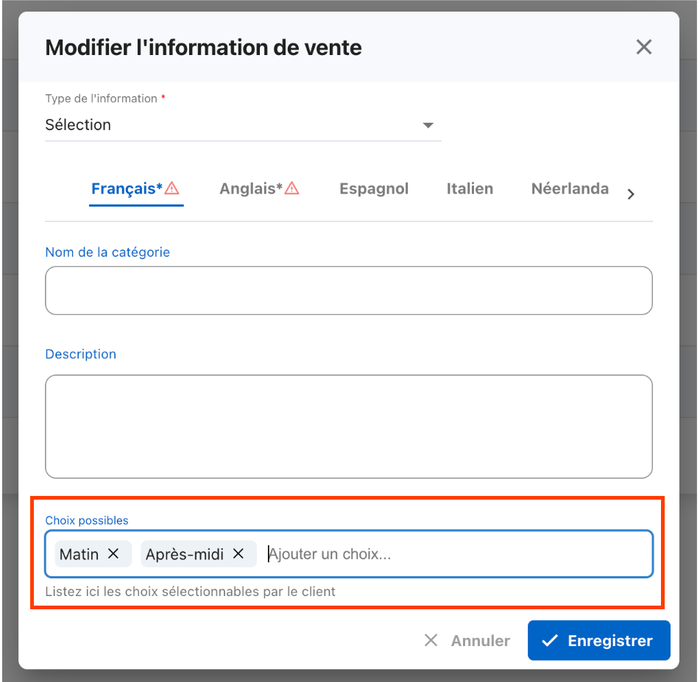
Cliquez sur les photos pour les visualiser dans leur intégralité.
5. Périodes / Prix : définir vos dates de vente
Dans l'onglet "Périodes / Prix", indiquez les périodes de l’année pendant lesquelles vos produits seront disponibles.
- Cliquez sur "Ajouter une période", une fenêtre pour remplir les champs nécessaire s'affichera.
- Saisissez le libellé de la période, par exemple : "Été 2025",
- Cliquez sur "Ajouter des dates",
- Et définissez les dates de début et de fin (ex : du 07/07/2025 au 29/08/2025).
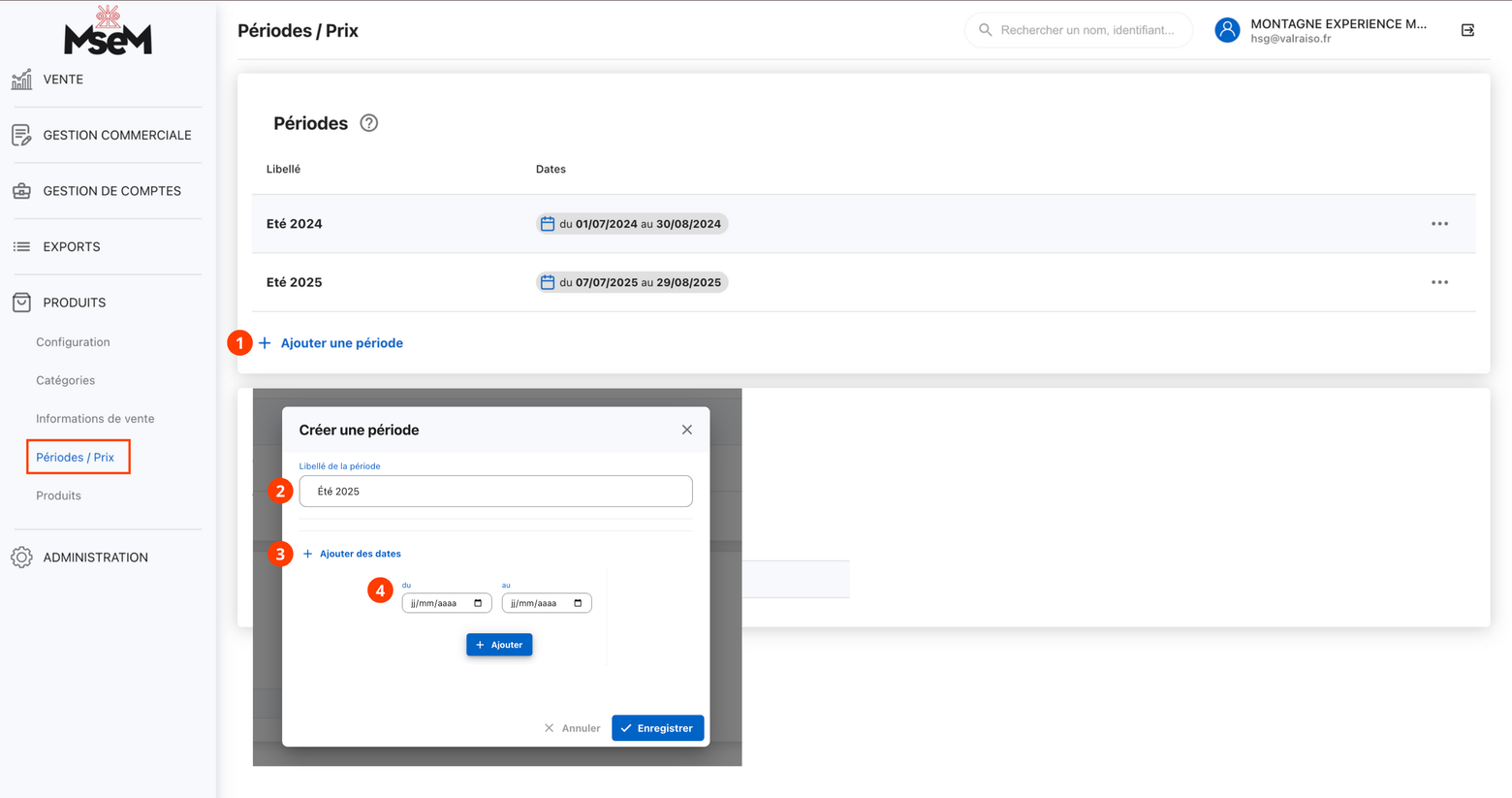
6. Produits : créer vos offres à la vente
Enfin passons au dernier onglet "Produits". Dans cette page, vous retrouverez la liste des produits que vous aurez crées et associés aux éléments configurés précédemment. Pour créer un nouveau produit, cliquez sur "Ajouter un produit", une page de création s'affichera.
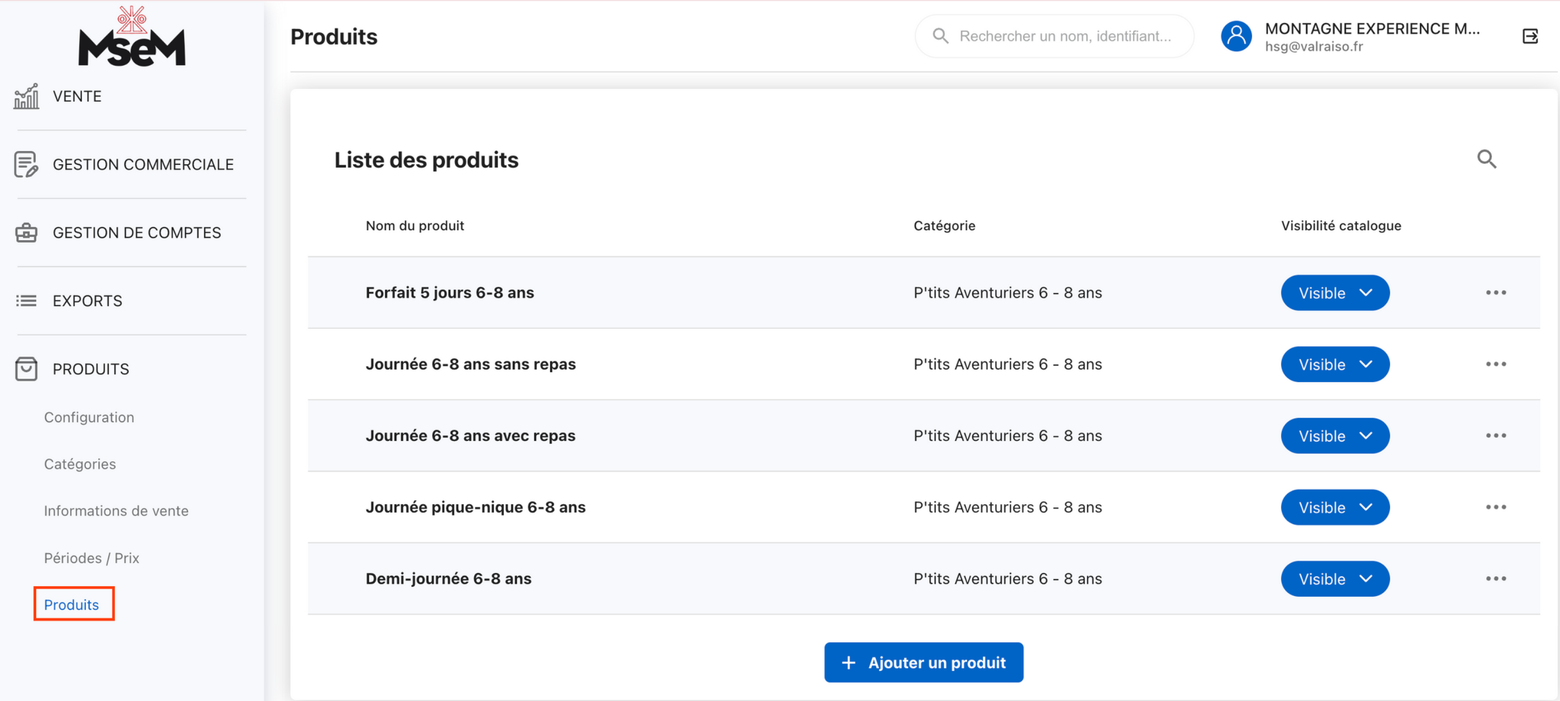
Créer un produit
- Dans l'encart "Informations générales" : Donnez un nom à votre produit et associez-le à l'une de vos catégories (ex : bébé, petit ou enfant).
- Dans l'encart "Informations publiques" : Renseignez à nouveau le nom du produit et ajoutez une description (facultative). Faites la même chose pour la version anglaise à minima. Et cochez ensuite "Visible dans le catalogue", pour rendre le produit accessible à la vente.
- À droite de l'écran, dans l'encart "Image" : ajoutez une image qui illustrera le produit dans le catalogue client.
- . Avec l'encart "Package" : vous pouvez créer un pack combinant plusieurs produits (ex. : 5 demi-journées + forfait 5 jours). Cliquez sur "Ajouter un produit au pack" et sélectionnez les offres complémentaires (déjà créées).
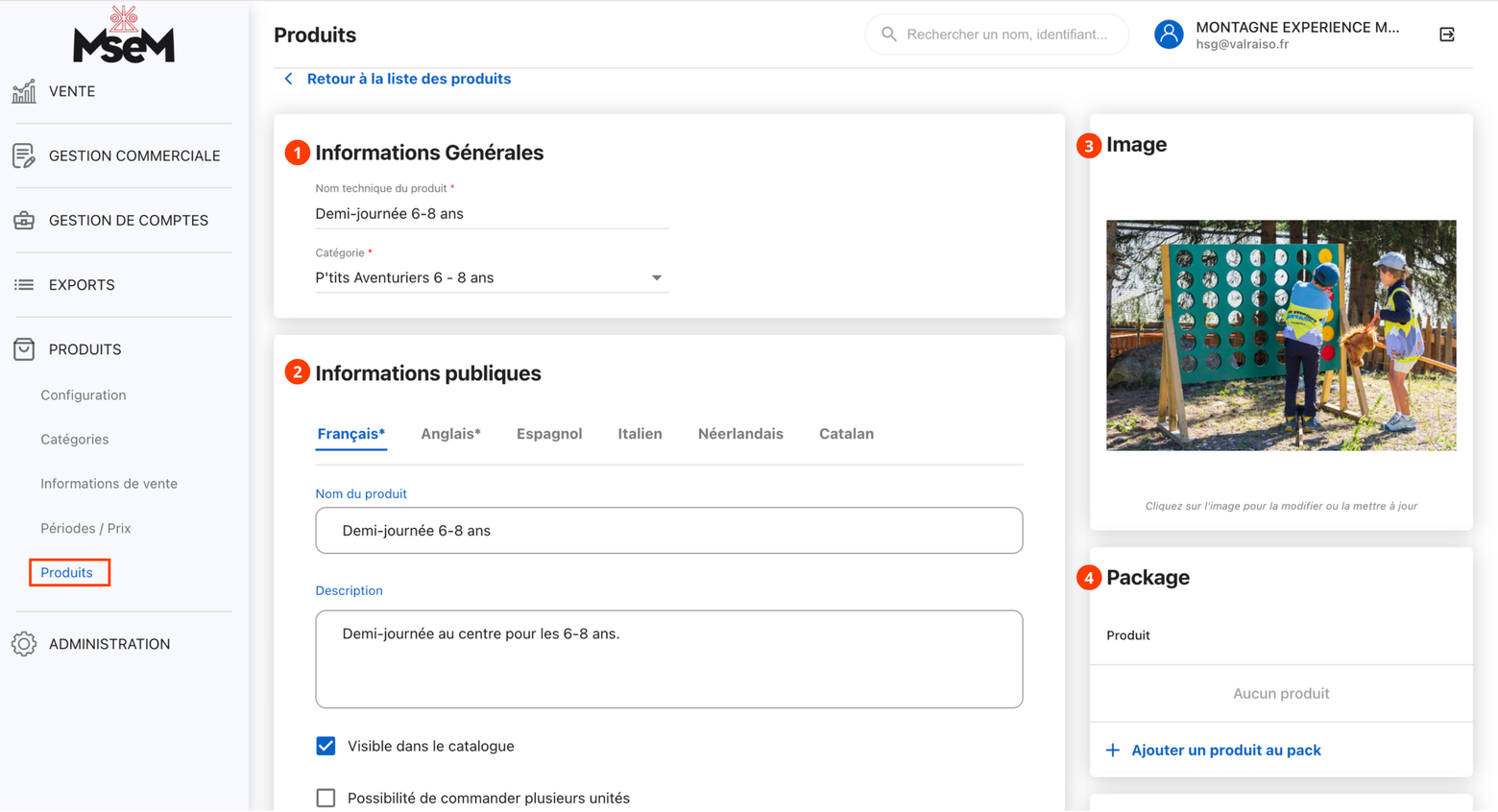
5. Dans l'encart "Disponibilités" : sélectionnez la période pendant laquelle le produit sera proposé et définissez les jours de disponibilité (et d'indisponibilités si nécessaire).
Conseil : Pour un produit semaine débutant le lundi, ne cochez que le lundi, soit le premier jour du produit. Cela évite toute confusion du côté des clients qui pourraient penser pouvoir commencer un autre jour de la semaine.
6. Dans l'encart "Gestion des prix": choisissez l’unité tarifaire (ex. : demi-journée, semaine). Puis cliquez sur "Ajouter un prix" et indiquez le tarif associé. Vous pouvez également définir des réductions selon la période.
7. Enfin dans l'encart "Informations requises", associez les informations que vous souhaitez collecter du client lors de la commande (nom de l’enfant, âge, etc.), à partir de celles définies dans l’onglet "Informations de vente".
💾 N’oubliez pas de cliquer sur Enregistrer à la fin de votre configuration !
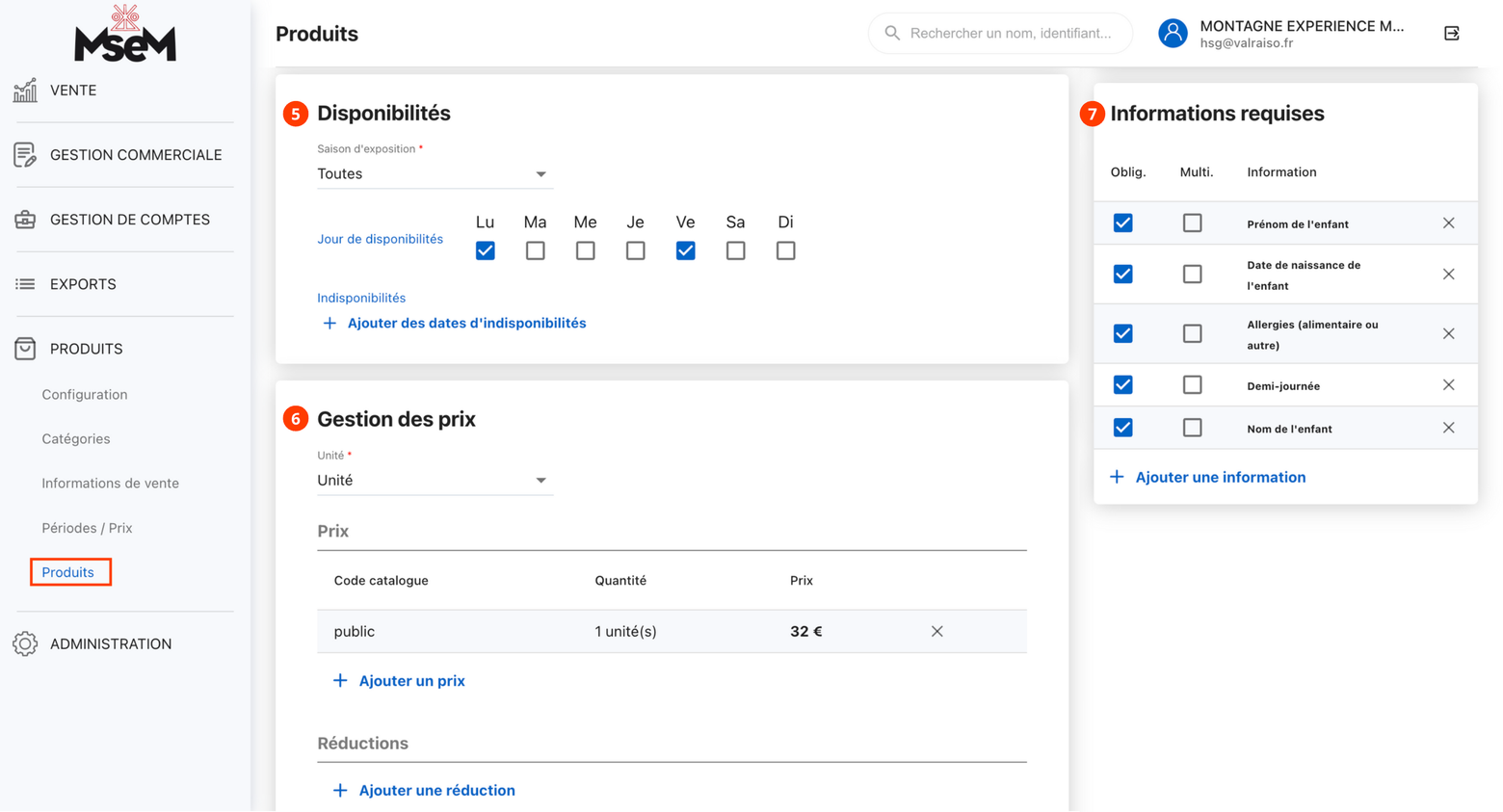
Conclusion
🎉 Félicitations ! 🎉 Vous avez maintenant configuré l’ensemble des éléments nécessaires à la mise en ligne de vos produits via le widget MyActivité ! Vous êtes prêt à proposer vos offres de manière claire et fluide à vos clients.
Dernier conseil : N’oubliez pas de vérifier que toutes les informations sont bien enregistrées et de tester vos produits pour vous assurer de leur bon affichage.
